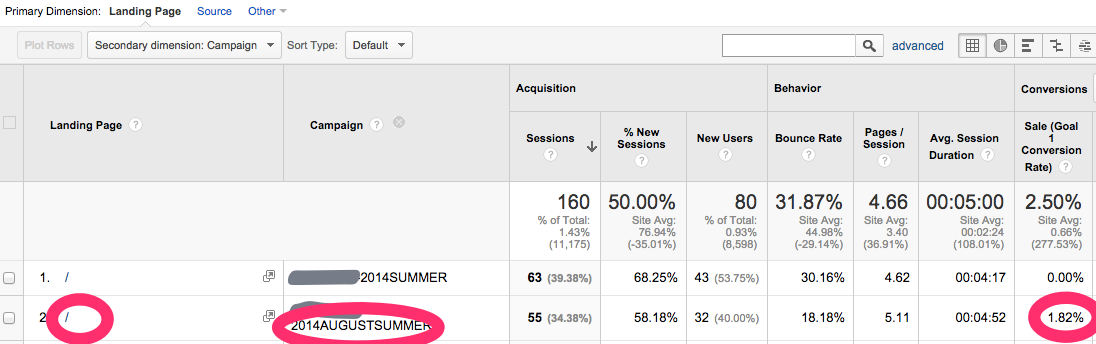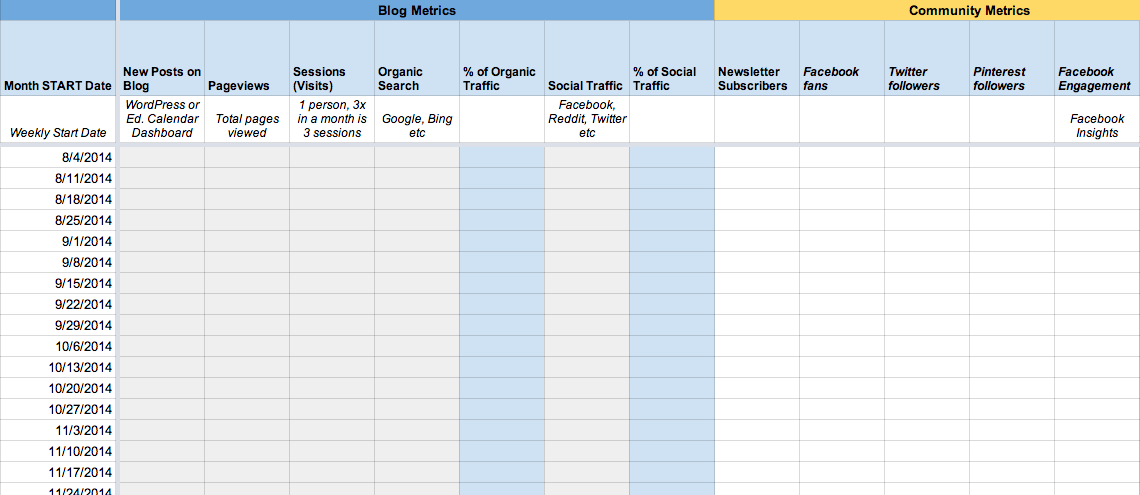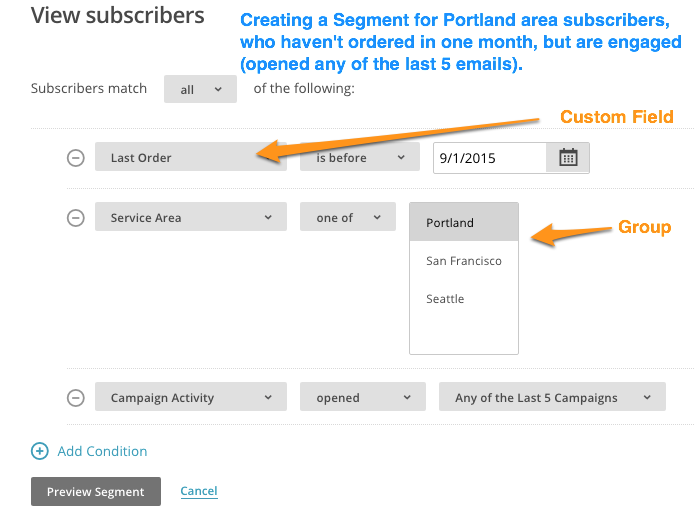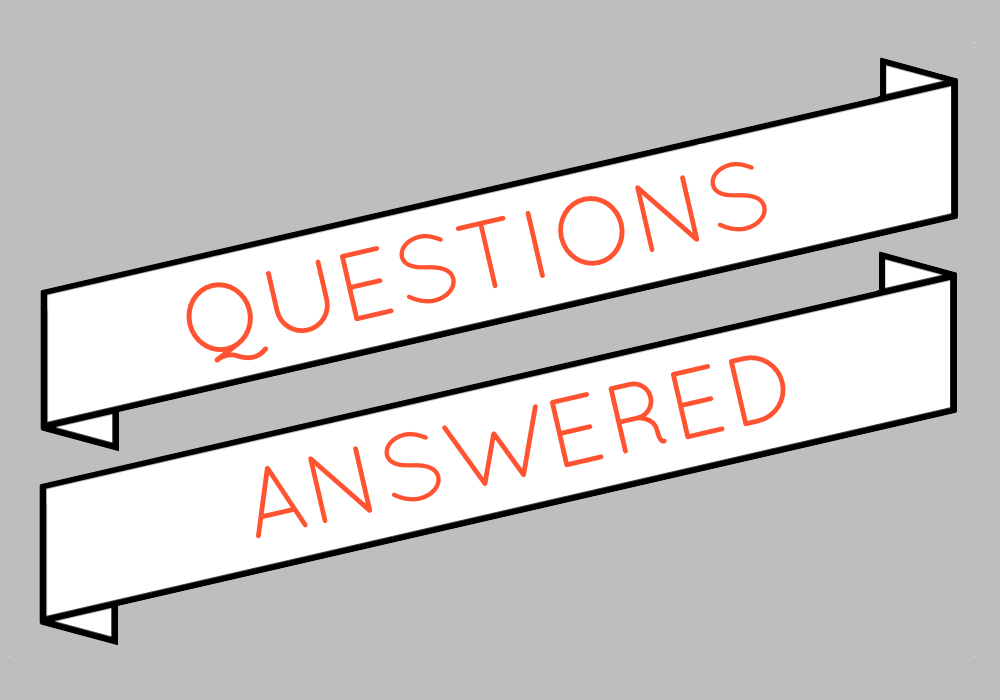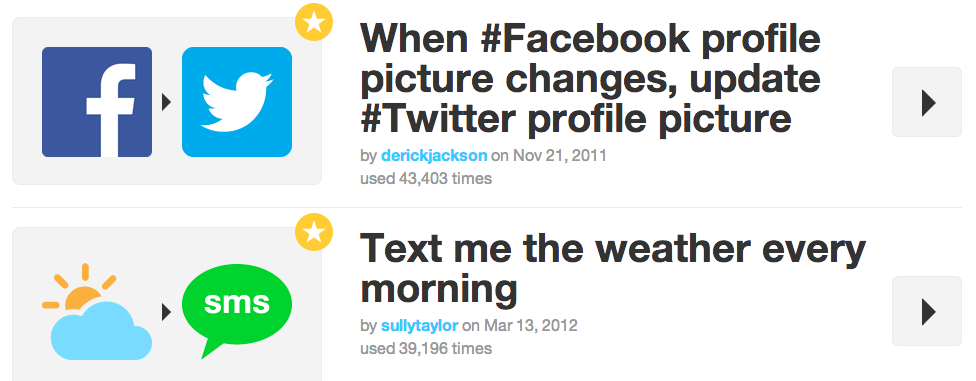A colleague recently asked me how to track the effectiveness of an email campaign on getting donations and volunteer signups on their website.
Here’s her questions:
As a non-profit, we want to be able to track how effective our email newsletter is in generating donations and volunteer signups. I can see how many opens and clicks we’re getting in our email marketing provider (Vertical Response), but I don’t know how to link this to the website. How would I go about seeing this information in Google Analytics? (ie. I don’t know if I need to create a campaign, if so how? Do I need to change code on the website? etc.). I looked around, but I just don’t know where to start on linking this reporting information together (the newsletter and the website). –non-profit Janie
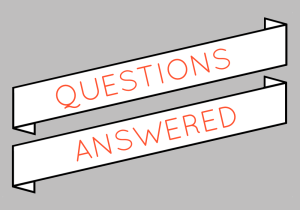 What Janie is asking is a key step to analyzing the performance of your email marketing investment. She is on the right track. Here’s how to link it all together.
What Janie is asking is a key step to analyzing the performance of your email marketing investment. She is on the right track. Here’s how to link it all together.
Step 1: Define what you’re trying to connect
Janie’s non-profit has a newsletter that’s going out on at least a monthly basis – more often for donor campaigns — requesting money or time from donors or volunteers. They also have a website that outlines in detail how to volunteer, forms to accept volunteer requests, and a basic checkout page to accept monetary donations. You will start with how to measure the volunteer requests and then the same steps can be done for measuring donations. First, think about the two unconnected pieces:
Website – You have a way for people to signup to volunteer. The pages have Google Analytics tracking code, so in Google Analytics, you can we see traffic to the volunteer page.
Newsletter – You have a way to send out the monthly newsletter. In your email marketing software tracking, you can see that people are clicking links in your newsletter that are to the website.
So what do you want? You want to see in Google Analytics that a user signed up to volunteer and that they came from the October 1 newsletter send (versus PPC, Facebook, Twitter, or even the September newsletter send, etc.). You want to know what marketing channel is driving action — so we know where to focus.
Step 2: Outline the user path and add any needed Goals to Google Analytics
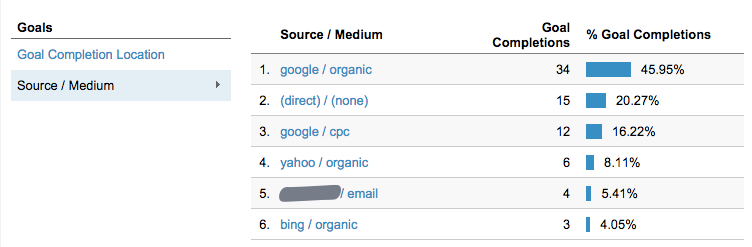 If you’re not sure if you or someone else set up a goal in Google Analytics already, check out CONVERSIONS: GOALS>> OVERVIEW. By clicking on the “Source / Medium” link, you should see what source users are coming from that are converting for the specific goal. If there is no data here, you probably need to set up a Goal.
If you’re not sure if you or someone else set up a goal in Google Analytics already, check out CONVERSIONS: GOALS>> OVERVIEW. By clicking on the “Source / Medium” link, you should see what source users are coming from that are converting for the specific goal. If there is no data here, you probably need to set up a Goal.
As covered in my previous post on How to Add Goals in Google Analytics, first you’ll outline the user path (how can they “accomplish” what you want them to?):
- User visits Volunteer page
- User fills out form and clicks a “Submit” button
- User is redirected to Thanks page
Based on the above data, you can create or edit a goal to make sure it’s actually tracking. If you know the “Goal” has been completed recently (ie. payment was received, or you have the form results), just verify that you’re seeing the same data in Analytics.
Step 3: Make sure your email is tagged with campaign code in your email marketing software
The next step is to make sure that the links in your email newsletter actually have tracking code added. Most email marketing providers now include it as part of each campaign send setup, so you don’t have to add it to the end of each link. For example, here’s how MailChimp handles it:
![]()
If your email marketing software doesn’t include it, you can still use Google’s URL builder tool to add in ?utm_campaign=2014-Oct manually.
Tip: try to be consistent with your campaign naming. I’ve found that using a date structure is great for more immediately knowing what campaign users came from. For example, if you send weekly and you named the title “summer-sale” — you will have a much harder time keeping tracking what that was vs a campaign like “2014-Jul04sale”.
Step 4: Verify that you’re seeing the email campaign data in Google Analytics
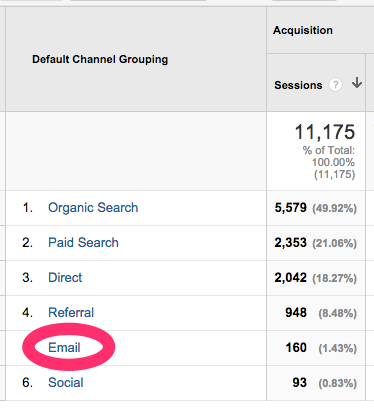 In Google Analytics, browse to ACQUISITION>>Channels and you should see “Email” listed in the Default Channel Grouping.
In Google Analytics, browse to ACQUISITION>>Channels and you should see “Email” listed in the Default Channel Grouping.
Next, you can apply a Secondary dimension of “Campaign” to see what campaigns are converting from what landing pages.
A “Campaign” in Google Analytics is defined as: the names of your AdWords campaigns and any custom campaigns you have manually tagged with the ?utm_campaign parameter.
In ACQUISITION>> Channels, click on the “Email” channel in the list and then click the “Secondary dimension” and select “Advertising>Campaign” from the list. If you’re entering a campaign title in your email marketing software at time of each newsletter send (step 3 above) you will see this data here. And you’ll see something like this:
You can also see specific campaign data in ACQUISITION>>Campaigns, listed by campaign title.
And that’s it!
Conclusion:
After your next newsletter send, pop into Google Analytics and see what’s happening. Adding revenue or desired action to your weekly or monthly campaign performance reporting is a great way to see the bigger picture of how email marketing impacts your business!
Have a question? Email me!